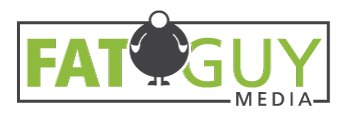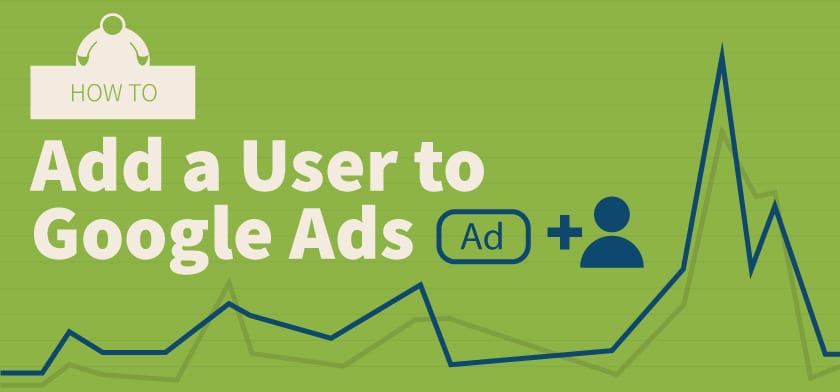If you’re looking to give an agency or a new employee Google Ads (formerly known as Google AdWords) access to help manage your account, you’ve come to the right place. In this blog, we’ll provide a short version and a long version of how to add a user to Google Ads.
The Shortest Version
If you’re simply giving an agency or consultant manager access to your Google Ads account, send them your 10-digit account ID so they can request access.
You’ll see this on the top right, as soon as you sign into Google Ads.
Then, once they’ve sent the request, click the little wrench icon that says Tools & Settings. Click Account access, then navigate to the Managers tab on the top of the interface. Accept the request and you’re all set.
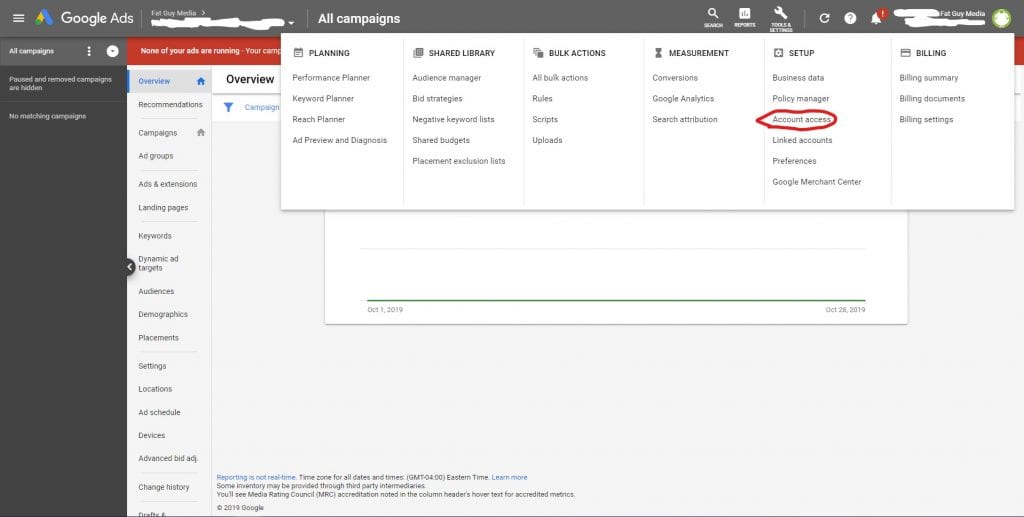
The Shorter Version
If you’re pretty familiar with the Google Ads interface and want to add a new agency or employee while controlling their access level, follow these steps:
- Sign into ads.google.com
- Towards the top right of the main dashboard, click the wrench icon that says Tools & Settings
- Click Account access in the dropdown
- Click the blue plus sign towards the top left
- Enter the email address of the person or organization you’re sharing Google Ads access with
- Adjust their account access level accordingly
- Click Send Invitation
If you’re having a bit of trouble navigating the Google Ads interface or are simply curious as to what the different account access levels mean, read on.
How to Add a User to Google Ads
1. Login to Your Account
Head over to ads.google.com and sign into your Google account with your email address and password.
You’ll either see a dashboard with some data on it, or be prompted to select a Google Ads account. If the latter is the case, select the Google Ads account to which you need to add a new user.
2. Tools & Settings
Next, click the Tools & Settings icon that is denoted by a wrench towards the top right of the dashboard and select Account access.
3. Add Users
From here, click the blue plus sign towards the top left of the screen. Enter the new user’s email address and select their account access level.
Google breaks down what each level of access includes, but here’s a quick, simplified version:
- Admin: allows the user to do virtually everything in the Google Ads account
- Standard: allows the user to do everything in the Google Ads account EXCEPT manage new users and products
- Read only: allows users to view information only, such as reports and billing details
- Email only: only allows users to view reports
If you’re reading this because you’re a new client who needs to provide Fat Guy Media with access to your Google Ads account (welcome, by the way!), we ask that you provide us with Admin or Standard access.
4. Send the Invitation
After you’ve determined the appropriate level of access to provide your new user, send the invitation to their email address. The ball is now in their court—all they have to do is accept the invitation.
Now, you know how to add a user to Google Ads. If you’re having any additional difficulties, reach out to that new user directly. They should be able to walk you through any problems.