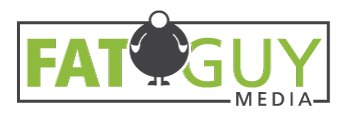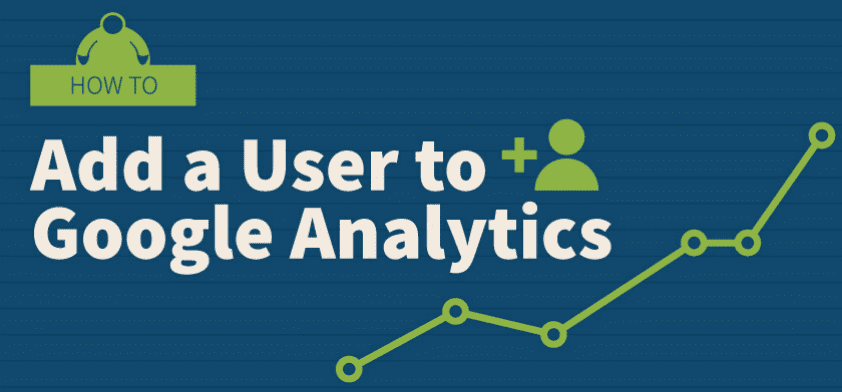Google Analytics is essentially a hub for data, capable of recording the ways that people interact with your website and providing key insights based on those interactions. Here’s how to add a user to Google Analytics to help manage all of this data, whether it’s an agency, consultant or new employee.
The Short Version
Here’s what to do if you’re relatively familiar with the Google Analytics interface or just don’t really care about of the smaller details:
- Sign into google.com
- Click Admin
- Click User Management in the appropriate column
- Click the blue plus sign
- Enter the email address of the person/agency you’re adding, edit their permissions accordingly and click Add
If you’re looking for a more detailed description of how to add a user to Google Analytics, read on.
How to Add a User to Google Analytics
1. Login to your Account
In order to login to your Google Analytics account, head over to analytics.google.com. Enter your username and password (if you were already logged in, great).
Now, you’ll see a dashboard with some data and graphs on it.
2. Head to the Admin Section
From this dashboard, look to the bottom left of your screen for the Admin tab, which is denoted by a little gear icon.
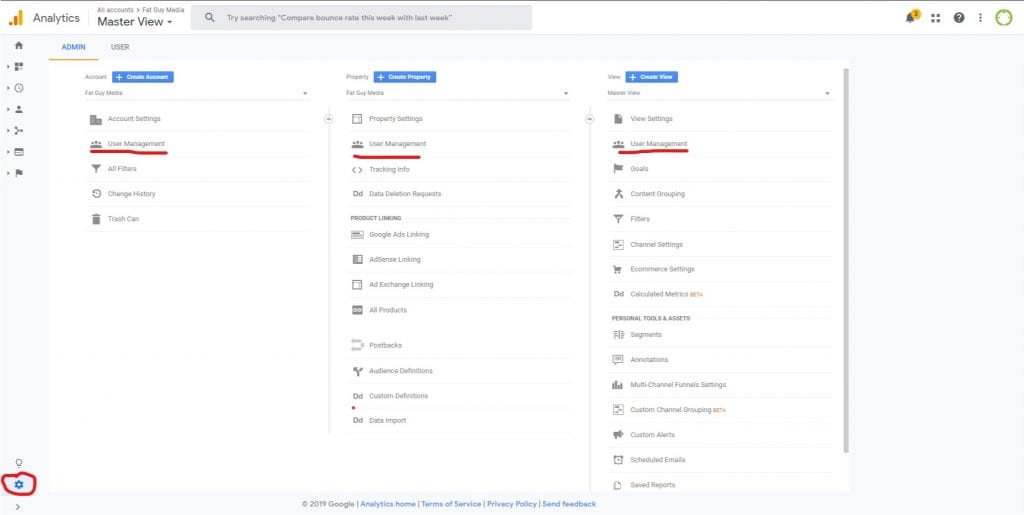
3. User Management
Now, you’ll see three different columns labeled Account, Property and View, all of which have a User Management option. Here’s a quick breakdown of each access level:
Account
This is the broadest level of access. Within your account, you can have several websites or apps (known as Properties). Someone with Account access can see all of them.
Usually, you’ll only grant this level of access to an agency or consultant.
Property
As we mentioned briefly before, you can think of a Property as a website or an app. For example, if you have several websites within your Account but only want to provide access to one, you’d give them access at the Property level for that Property.
View
Views are the narrowest access levels in Google Analytics. They allow you to look at data in hyper-specific ways. For example, you can set up a view that filters out traffic from everywhere in the world except New York State.
Once you know which level of access you’re sharing, click User Management in the appropriate column.
4. Add a User & Manage Permissions
After clicking User Management, a new window will pop up. Click the blue plus sign in the top right, then click Add users.
Enter the email of the person or agency you’re adding. Select their permissions accordingly, then click Add. Make sure the checkbox that reads “Notify new users by email” is checked.
And that covers how to add a user to Google Analytics!